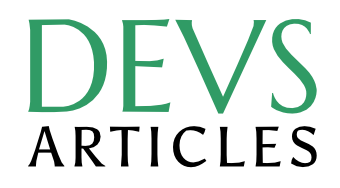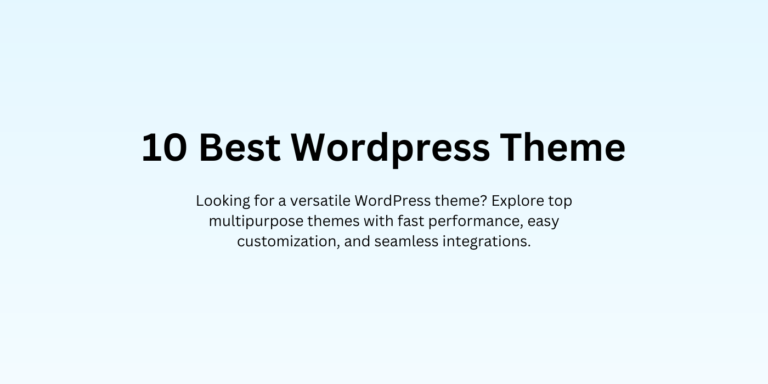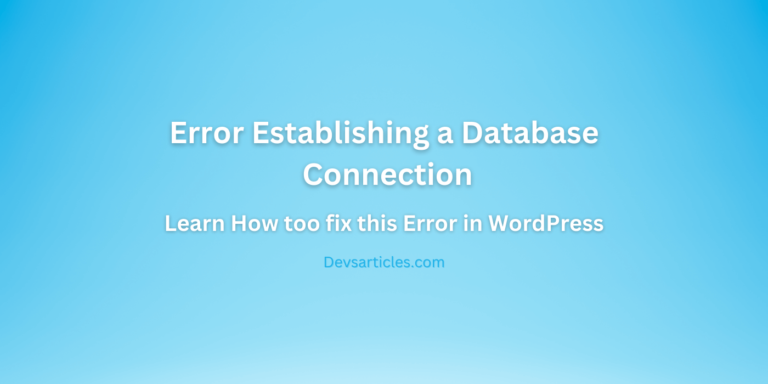How to Fix the WordPress White Screen of Death (WSoD): A Step-by-Step Guide

Introduction: What is the White Screen of Death?
The WordPress White Screen of Death (WSoD) is a blank screen that appears when loading your site, leaving no error messages or clues. It’s often caused by PHP errors , memory exhaustion , plugin/theme conflicts , or database issues . This guide will walk you through diagnosing and resolving the WSoD, even if you’re a beginner.
Table of Contents
Why Does the White Screen Happen?
Before fixing the issue, it’s crucial to understand its root causes:
- Plugin/Theme Conflicts : A faulty plugin or theme can crash your site
- Memory Exhaustion : Low PHP memory limits can halt WordPress processes.
- Corrupted Files : Damaged core files or incomplete updates may trigger the WSoD.
- Server Issues : Caching, PHP version mismatches, or hosting misconfigurations.
Step 1: Basic Checks to Rule Out Simple Fixes
Start with these quick actions to eliminate common (and easy-to-resolve) causes.
A. Refresh the Browser and Clear Cache
- Why? A cached version of your site might display the WSoD even after the issue is resolved.
- How :
- Press
Ctrl + F5(Windows) orCmd + Shift + R(Mac) to hard-refresh the browser. - Test the site in an incognito window.
- Clear your browser cache or try a different browser.
- Press
B. Clear WordPress Caching Plugins
Caching plugins like WP Rocket or W3 Total Cache can sometimes serve outdated files.
- Action :
- Log in to your WordPress dashboard (if possible).
- Navigate to your caching plugin’s settings.
- Click Clear Cache or Purge Cache
- No Access to Dashboard? Delete the plugin folder via FTP:
- Go to
/wp-content/plugins/and rename the caching plugin’s folder (e.g.,wp-rocket_deactivated).
- Go to
C. Disable All Plugins
A misbehaving plugin is the most common cause of WSoD.
- Via WordPress Dashboard :
- Go to Plugins → Installed Plugins .
- Select all plugins → Bulk Actions → Deactivate → Apply.
- Via FTP (If Dashboard Is Inaccessible) :
- Connect to your site via FTP (e.g., FileZilla).
- Navigate to
/wp-content/plugins/. - Rename the
pluginsfolder toplugins_deactivated. - Check if your site loads. If yes, reactivate plugins one by one to identify the culprit.
Step 2: Switch to a Default Theme
A corrupted or poorly coded theme can cause the WSoD.
- Via Dashboard :
- Go to Appearance → Themes .
- Activate a default theme like Twenty Twenty-Four .
- Via FTP (If Dashboard Is Down) :
- Navigate to
/wp-content/themes/. - Rename your current theme’s folder (e.g.,
my-theme_deactivated). - WordPress will automatically revert to a default theme.
- Navigate to
Step 3: Increase PHP Memory Limit
Low memory can crash PHP scripts, leading to a blank screen.
- How to Fix :
- Access your site via FTP or hosting file manager.
- Open
wp-config.php(located in the root directory). - define(‘WP_MEMORY_LIMIT’, ‘256M’); Add this line above
/* That's all, stop editing! Happy publishing. */, - Save the file and reload your site.
- Note : Some hosts restrict memory limits. Contact support if the issue persists.
Step 4: Enable WordPress Debugging Mode
Debugging logs reveal hidden PHP errors.
Open wp-config.php., Replace define('WP_DEBUG', false); with:
define('WP_DEBUG', true);
define('WP_DEBUG_LOG', true);
define('WP_DEBUG_DISPLAY', false); Check the /wp-content/debug.log file for errors.
Step 5: Resolve PHP Version Conflicts
Outdated PHP versions can clash with themes/plugins.
- Update PHP :
- Go to your hosting control panel → PHP Settings → Select PHP 8.0+
- Check Compatibility :
- Ensure all plugins/themes support your PHP version.
- Temporarily disable custom code if errors arise.
Step 6: Scan for Malware
Malware infections can corrupt files and cause WSoD.
- Use Security Plugins :
- Install Wordfence or Sucuri to scan and clean your site.
- Manual Check :
- Look for unfamiliar files in
/wp-content/uploads/or core directories.
- Look for unfamiliar files in
FAQs
What is the WordPress White Screen of Death (WSoD)?
The WSoD is a blank white screen that appears when your WordPress site crashes, often due to PHP errors , plugin conflicts , or memory exhaustion . It typically shows no error messages, making troubleshooting tricky.
Why does disabling plugins fix the WSoD?
A misconfigured or incompatible plugin is the most common culprit . Disabling them helps identify the problematic plugin. Reactivate them one by one after resolving the issue.