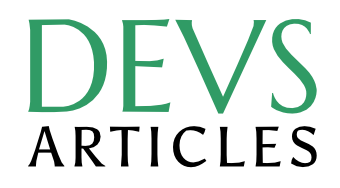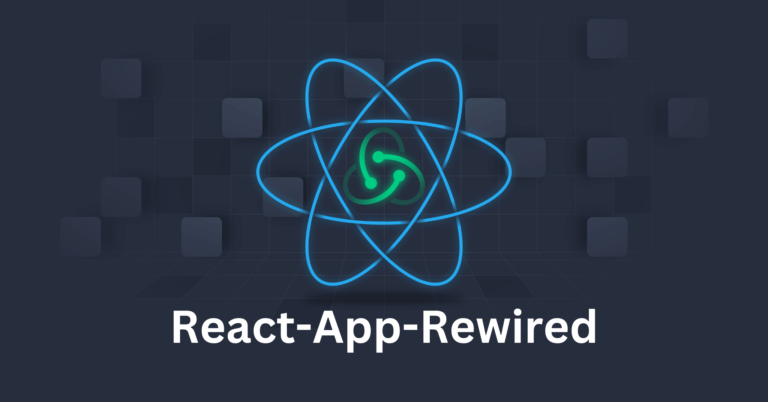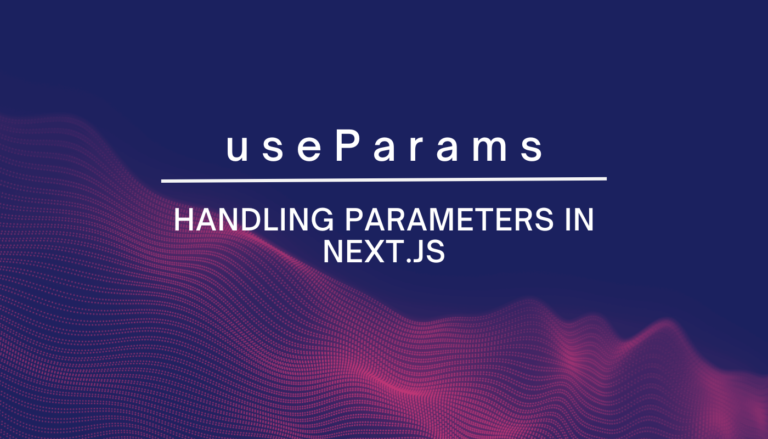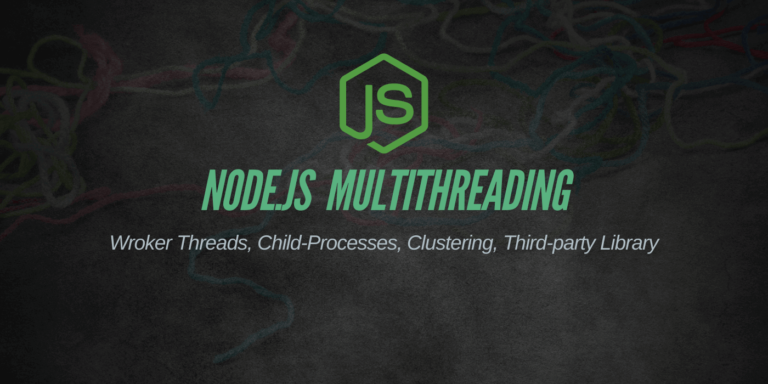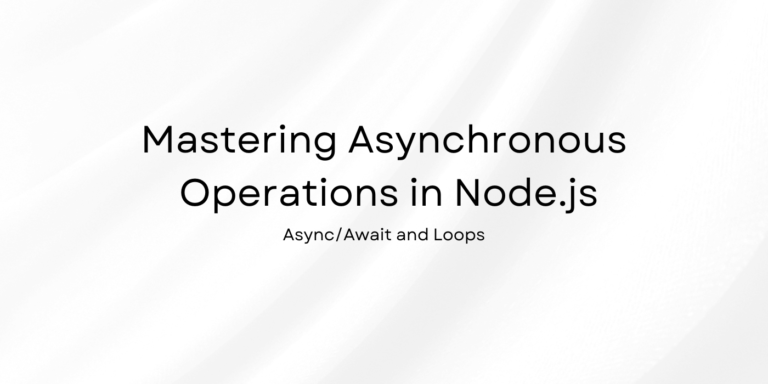How to Capture a Canvas as an Image ?
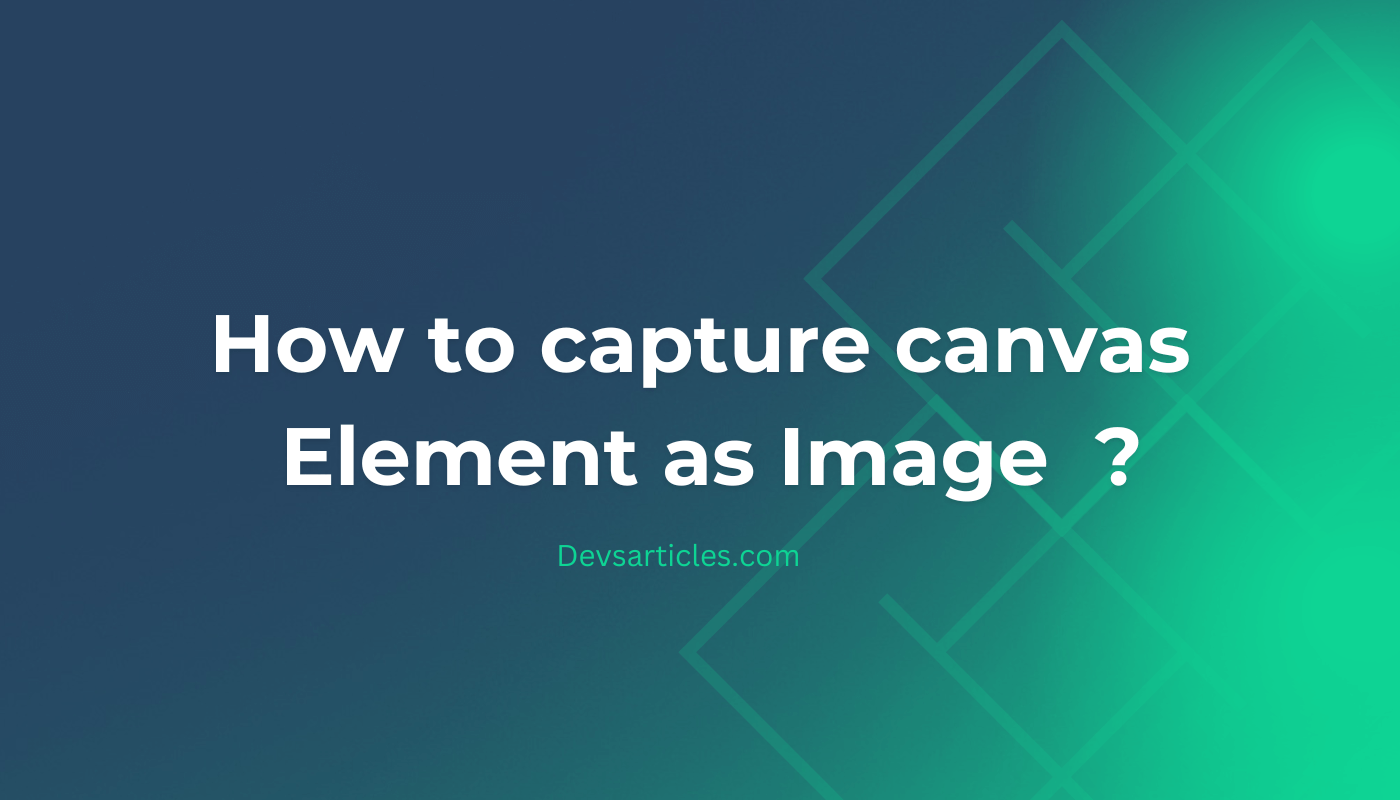
Have you ever created a digital masterpiece on a webpage and wished you could save it as an image? With HTML’s canvas element, you can draw anything you like, and with a bit of JavaScript magic, you can capture that canvas and save it as an image file. In this guide, we’ll walk through the steps to achieve this, making it simple enough for everyone to follow.
Table of Contents
Understanding the Basics
Before we jump into the code, let’s understand what we’re doing. The canvas element in HTML is like a blank piece of paper on which you can draw using JavaScript. Once you’ve drawn something, you might want to save it as an image file, like a PNG or JPEG. This is where JavaScript comes in handy.
What You’ll Need ( Pre-requisite )
- A basic understanding of HTML, CSS, and JavaScript.
- A web browser to see your work in action.
Step 1: Set Up Your HTML
We’ll start by creating a basic HTML file. This file will include a canvas element where you can draw and a button to save your drawing as an image.
<!DOCTYPE html>
<html lang="en">
<head>
<meta charset="UTF-8">
<meta name="viewport" content="width=device-width, initial-scale=1.0">
<title>Canvas to Image</title>
<link rel="stylesheet" href="styles.css">
</head>
<body>
<h1>Draw on the Canvas!</h1>
<canvas id="myCanvas" width="400" height="400"></canvas>
<button id="saveButton">Save as Image</button>
<script src="script.js"></script>
</body>
</html>Explanation :
- Canvas Element: The
<canvas>element is where you’ll draw. It has a width and height of 400 pixels. - Button: The
<button>element will trigger the saving of the canvas as an image. - Scripts and Styles : We link to external CSS and JavaScript files for styling and functionality.
Step 2: Styling with CSS
Let’s add some simple styles to make our canvas and button look nice.
/* styles.css */
body {
font-family: Arial, sans-serif;
text-align: center;
margin-top: 50px;
}
canvas {
border: 1px solid black;
margin-bottom: 20px;
}
button {
padding: 10px 20px;
font-size: 16px;
cursor: pointer;
}Explanation
- Body: We center the text and add some margin at the top.
- Canvas: A border is added to make the canvas visible.
- Button: Styled for better appearance and usability.
Step 3: Adding JavaScript for Functionality
Now, let’s write the JavaScript code that will allow us to capture the canvas and save it as an image.
// script.js
window.onload = function() {
const canvas = document.getElementById('myCanvas');
const context = canvas.getContext('2d');
// Draw something on the canvas
context.fillStyle = 'lightblue';
context.fillRect(50, 50, 300, 300);
context.fillStyle = 'darkblue';
context.font = '30px Arial';
context.fillText('Hello, Canvas!', 70, 200);
// Button to save canvas as image
const saveButton = document.getElementById('saveButton');
saveButton.addEventListener('click', function() {
// Convert canvas to data URL
const dataURL = canvas.toDataURL('image/png');
// Create a link element
const link = document.createElement('a');
link.href = dataURL;
link.download = 'canvas-image.png';
// Simulate a click on the link to trigger the download
link.click();
});
};Explanation
- Drawing on the Canvas: We use
getContext('2d')to access the drawing context. Here, we fill a rectangle and add text. - Saving the Canvas: The
toDataURL('image/png')method converts the canvas content into a data URL, which is essentially a base64 encoded string representing the image. - Downloading the Image: We create a link
<a>element, set itshrefto the data URL, and use thedownloadattribute to specify the filename. A simulated click on this link triggers the download.
How It Works
- Canvas Drawing: The canvas is like a digital drawing board. You can draw shapes, lines, and text using JavaScript.
- Image Conversion: The
toDataURLmethod captures the current state of the canvas and converts it into an image format. - Download Mechanism: By creating a downloadable link, we can easily save the image to our computer.
Try It Yourself!
To see this in action, copy the HTML, CSS, and JavaScript code into separate files named index.html, styles.css, and script.js. Open the index.html file in your web browser. Draw something on the canvas, click the “Save as Image” button, and voilà! Your artwork is now a downloadable image.
Conclusion
Capturing a canvas as an image is a fun and useful skill. Whether you’re creating digital art or developing interactive web applications, this technique can be a valuable addition to your toolkit. Experiment with different drawings and see what you can create!
I hope you found this guide helpful and easy to follow. Happy coding and creating!
FAQs
How can I save a canvas drawing as an image?
ou can save a canvas drawing as an image by using JavaScript. The toDataURL() method converts the canvas content into a data URL, which can then be downloaded as an image file.
Can I capture a canvas with animations?
Yes, you can capture the current frame of an animated canvas. However, the toDataURL() method will only capture the canvas at the moment the method is called, not the entire animation.