know everything about NVM : Comprehensive guide
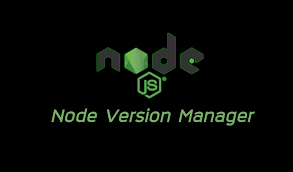
what is NVM ?
NVM or NodeJS Version Manager is tool designed to manage multiple installations of NodeJS on a single system. Its primary purpose is to enable developers to switch between different versions of NodeJS that allowing them to work with various projects that may require specific versions of the NodeJS runtime environment.
For developers who working with NodeJS NVM is offers several benefits. It facilitates the management of NodeJS versions that compatibility with different projects and dependencies. This flexibility is particularly usefull when collaborating on projects with other developers who may use different versions of NodeJS.
Additionally NVM simplifies the process of testing applications across different NodeJS versions that helping developers to make sure their code works seamlessly across various environments. This capability is important for maintaining the reliability and performance of NodeJS applications. and specially in production environments where consistency is need must.
In short NVM streamlines the management of NodeJS versions that providing developers with the flexibility and control needed to work effectively on projects of any scale. By enabling easy version switching and facilitating compatibility testing. NVM enhances the development workflow and contributes to the overall success of NodeJS projects.
Table of Contents
how to install NVM ?
For install Node Version Manager (NVM) on various operating systems. On Unix-based systems like Linux and mac. Run the NVM installation script and configure the shell environment than verify with nvm --version. For Windows user use the NVM Windows installer and update system variables than verify installation.
Let’s explore installation of NVM in different operating system
how to install NVM on windows ?
- Visit the repository on GitHub (https://github.com/coreybutler/nvm-windows) and download the latest installer.
- Run the installer and follow the on-screen instructions to complete the installation process.
- Once installed. Now open a new command prompt window.
- To verify the installation you can type
nvm -vin the command prompt and press Enter. You should see the installed version.
how to install NVM on mac ?
Access the Terminal application located in the Utilities subdirectory within the Applications folder.
Install Homebrew a package manager for mac. By running the following command:
/bin/bash -c "$(curl -fsSL https://raw.githubusercontent.com/Homebrew/install/HEAD/install.sh)"Once Homebrew is installed. Now use it to install NVM by running:
brew install nvmAfter the installation completes. close and reopen Terminal. Verify the installation by typing nvm --version and pressing Enter. You should see the version number of NVM.
how to install NVM on linux ?
Open Terminal. Install NVM using cURL by running the following command:
curl -o- https://raw.githubusercontent.com/nvm-sh/nvm/v0.39.1/install.sh | bashOnce the installation is complete. close and reopen Terminal. Verify the installation by typing nvm --version and pressing Enter. You should see the version.
install specific version of nodeJS with NVM
Install a specific version of NodeJS using NVM by typing:
nvm install <version>Replace <version> with the desired NodeJS version (e.g. nvm install 18.1.1).
Once NodeJS is installed you can switch to that version by typing:
nvm use <version>To verify that NodeJS is installed and working correctly. You can type node -v to check the NodeJS version and npm -v to check the npm version.
That’s it. We successfully installed NVM and set it up on your system. Now you can easily manage multiple NodeJS versions for your development projects.
Global and Local NodeJS version With NVM
When using Node Version Manager to manage NodeJS installations. You have the choice of installing NodeJS globally or locally within specific project directories. Here’s a breakdown of the difference between the two
Global installation with NVM
- Scope : Globally installed NodeJS versions are accessible system-wide that allowing them to be used from any directory in the terminal.
- Usage : Global installations are typically used for tools or libraries intended for use across multiple projects. For instance command-line tools requiring specific NodeJS versions benefit from global installation as they become available system-wide.
- Command : To globally install NodeJS using Node Version Manager utilize the command
nvm installwithout specifying a project directory. This action make sure specified NodeJS version is accessible globally.
Local installation with NVM
- Scope : Locally installed NodeJS versions are specific to project directories. this will isolated from other projects and their dependencies.
- Usage : Local installations are beneficial when make sure a project utilizes a particular NodeJS version or to prevent conflicts between dependencies across different projects. This approach is common in development workflows with diffrent project requirements or team environments.
- Command : To install NodeJS locally within a project directory using Node Package Manager. Navigate to the project directory in the terminal and execute the command
nvm install <version>. This creates a.nvmrcfile in the project directory that specifying the NodeJS version for that project.
advance feature of NVM
Node Version Manager offers several advanced features that make better handling of version management for NodeJS. Let’s explore these features:
NVM Alias
NVM allows you to create aliases for NodeJS versions that simplifying version references. This is particularly usefull when you frequently switch between different versions or when using long version numbers becomes messy. You can set an alias for a specific NodeJS version using the command nvm alias <alias> <version> .
For example nvm alias default 18.1.1 sets the alias “default” to point to version 18.1.1. Then whenever you refer to “default” NVM will use version 18.1.1.
NVM set default
You can set a default NodeJS version to be used globally across all projects. This saves you from specifying the version each time you create a new terminal session. To set a default version use the command nvm alias default <version> .
For Exaple nvm alias default 18.1.1 sets version 18.1.1 as the default globally. After setting the default version NVM will automatically use it whenever a new terminal session is started.
using .nvmrc files
Node Version Manager allows project-specific version management by utilizing .nvmrc files. These files specify the NodeJS version required for a particular project. When you navigate to a directory containing an .nvmrc file. NVM automatically switches to the NodeJS version specified in that file. This is incredibly usefull for make sure consistency across team projects or when collaborating with others who may have different NodeJS version requirements. To use an .nvmrc file. simply create it in your project directory with the desired NodeJS version (e.g. 18.1.1)
Troubleshooting and Tips for NVM
Common Issues and Solutions:
zsh: command not found
If you face a “command not found” error after installing NVM. make sure that the NVM directory is added to your system’s PATH environment variable. You can do this by running export NVM_DIR="$HOME/.nvm" followed by source "$NVM_DIR/nvm.sh" in your terminal or by adding these commands to your shell configuration file (e.g., .bashrc or .zshrc).
Permission Denied Error
If you receive a “permission denied” error when trying to install or switch NodeJS versions. Be sure that the NVM directory and its contents have the correct permissions. You can do this by running sudo chown -R $(whoami) $(brew --prefix)/{lib/node_modules,bin,share} on mac or by adjusting the permissions on the NVM directory using the chmod command on Linux.
Error Installing NodeJS Versions
If you face errors while installing NodeJS versions using Node Version Manager. Try to clean NVM cache by running nvm cache clear. This can resolve issues related to corrupted or outdated cached files.
Tips for Optimizing NVM Usage
- Regularly Update NVM : Keep Node Version Manager up to date by periodically checking for updates and installing the latest version using the command
nvm install-latest-npm. - Use
.nvmrcFiles : Take advantage of.nvmrcfiles to specify NodeJS versions on a per-project basis. This will sure consistency and avoids version conflicts across different projects. - Utilize Aliases : Create aliases for frequently used NodeJS versions to simplify version management. For example you can set an alias named “latest” to point to the latest stable version of NodeJS.
- Backup
.nvmDirectory : Backup your.nvmdirectory regularly to prevent loss of NodeJS versions and configurations. This can be done by simply copying the.nvmdirectory to a safe location.
conclusion
In Final NVM or Node Version Manager is a important tool for managing multiple installations of NodeJS on a single system. It allows developers to seamlessly switch between different NodeJS versions to project-specific requirements.
NVM offers advanced features like aliases, NVM set default versions and .nvmrc files to streamline version management. solve issues like command not found errors, troubleshooting steps and optimization tips for smooth usage.
At the end NVM gives power to developers for efficiently manage NodeJS versions, optimizing development workflows and contributing to project success.
FAQs
What is NVM ?
NVM or Node Version Manager is a tool designed to manage multiple installations of NodeJS on a single system. It allows developers to switch between different versions of NodeJS easily.
How do I install NVM ?
Installation methods are depending on the operating system. For Unix-based systems like Linux and mac. you can use a script to install NVM. For Windows there’s a separate NVM for Windows installer available.
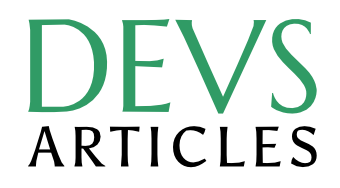
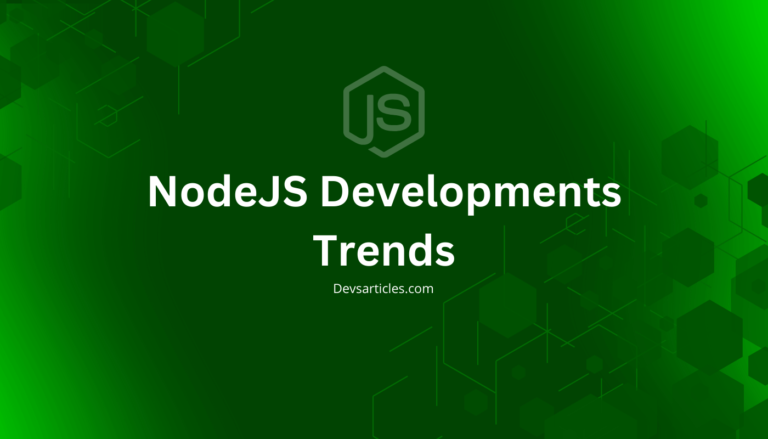
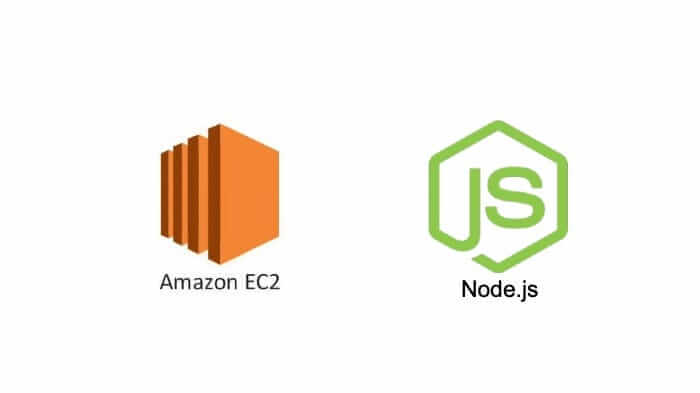
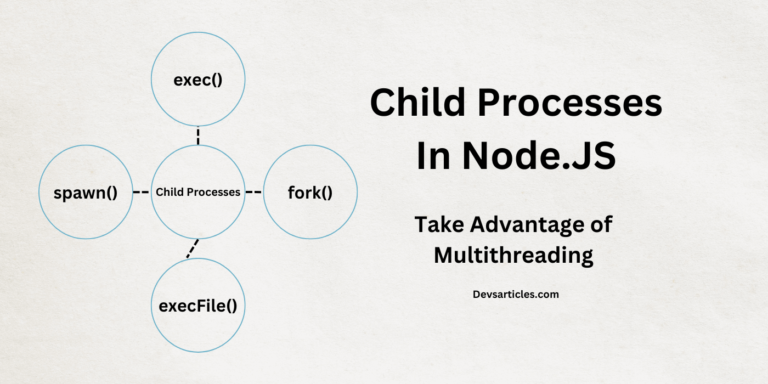
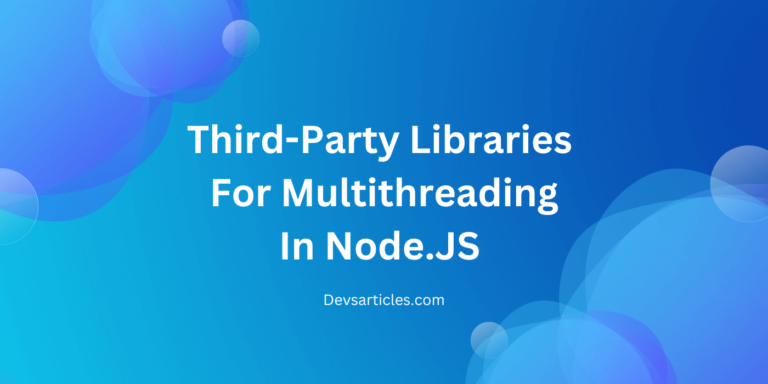

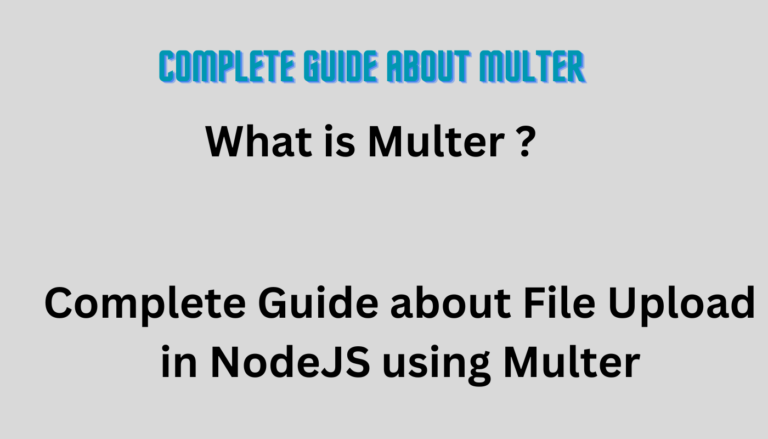
One Comment
Comments are closed.