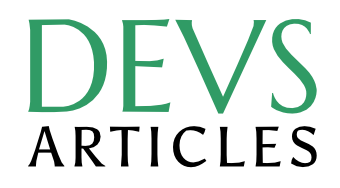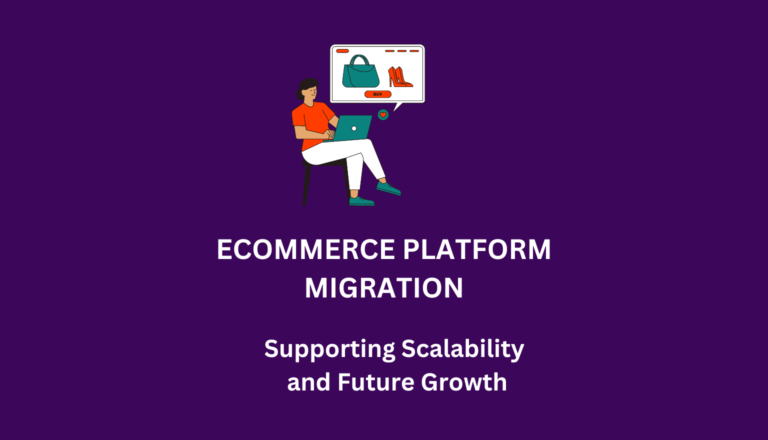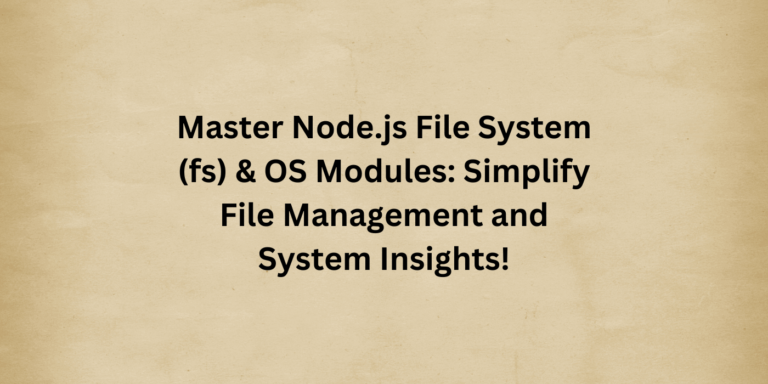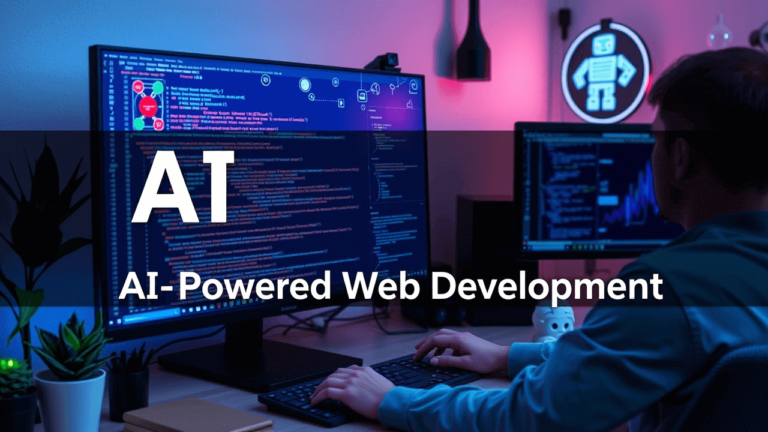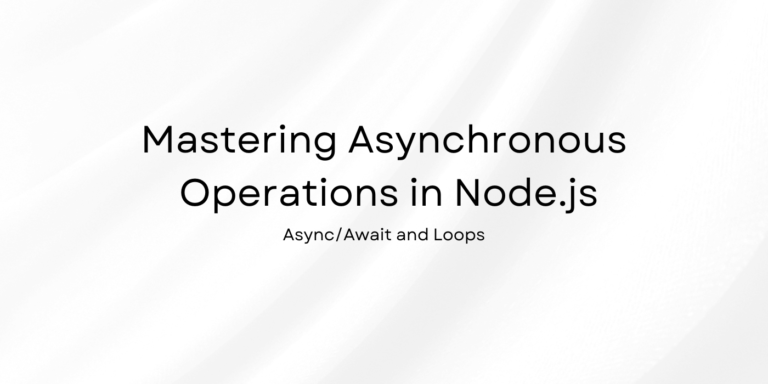How to Upload a Local File to a Server in Linux using SCP and SFTP ?
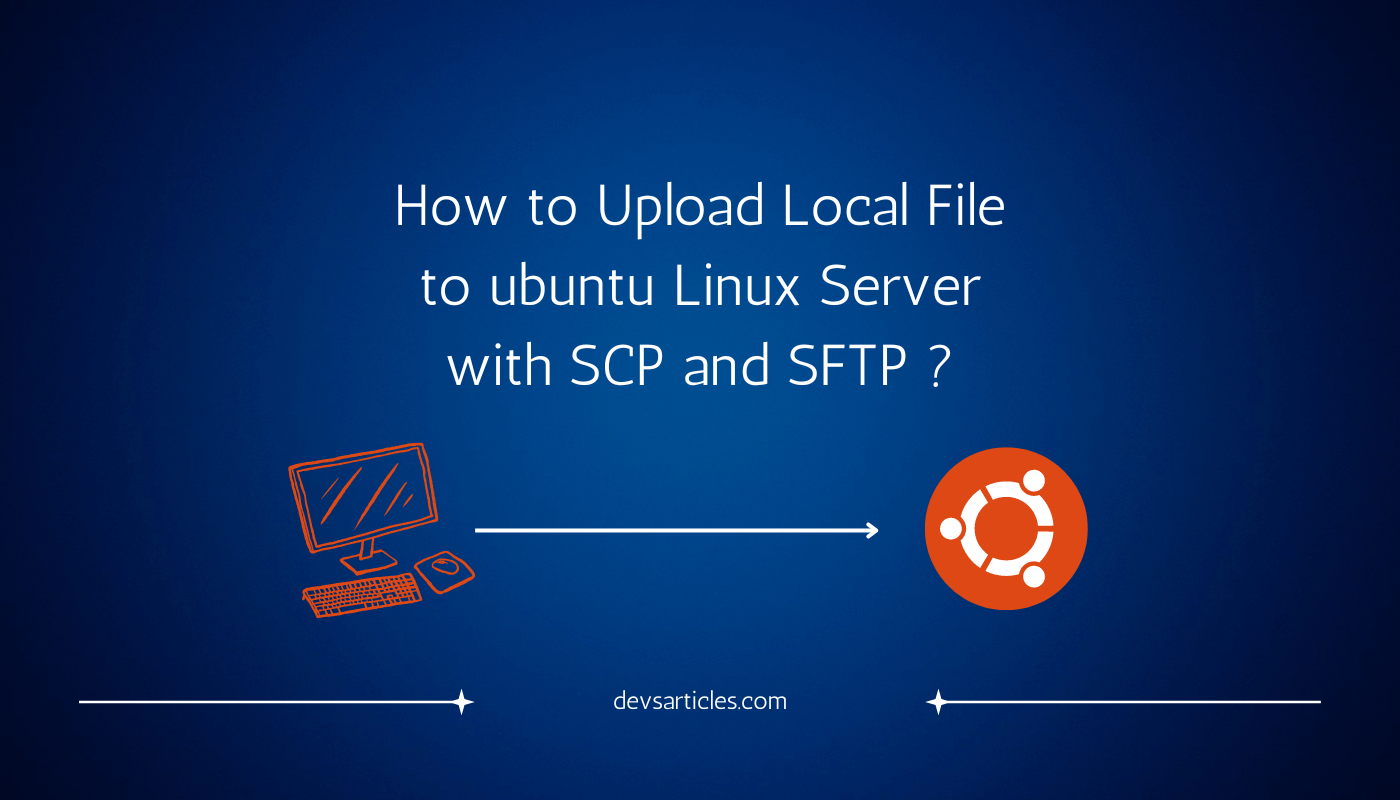
Uploading files from your local machine to a server is a fundamental task for anyone working with Linux systems. Whether you’re deploying a website, backing up data, or transferring files for collaboration, understanding the methods available for file transfer is important. In this blog, we’ll explore two of the most commonly used methods: SCP (Secure Copy Protocol) and SFTP (SSH File Transfer Protocol). Both methods use SSH for secure data transfer, so your files remain safe during the process.
Table of Contents
Using SCP (Secure Copy Protocol)
SCP is a simple and secure method to transfer files between a local host and a remote server. It is based on the SSH protocol, which means your data is encrypted during transfer, providing a secure way to move files.
Step-by-Step Guide to Using SCP:
1. Open Terminal:
On your Linux machine, open the terminal. You can do this by searching for “Terminal” in your applications or using the shortcut Ctrl + Alt + T.
2. Basic SCP Command:
The basic syntax for the SCP command is:
scp /path/to/local/file username@server_ip:/path/to/remote/directoryHere, replace /path/to/local/file with the path of the file you want to upload, username with your server’s username, server_ip with the server’s IP address, and /path/to/remote/directory with the directory path on the server where you want to upload the file.
3. Example:
Suppose you want to upload a file named document.txt from your local directory /home/user/ to a remote server with IP 192.168.1.10 and store it in the /home/user/ directory on the server. The command would look like this:
scp /home/user/document.txt user@192.168.1.10:/home/user/4. Enter Password:
After executing the command, you will be prompted to enter the password for the server. Type your password and press Enter.
5. Verify Transfer:
Once the command completes, you can log into the server to verify that the file has been uploaded correctly.
Advanced SCP Options:
Recursive Transfer
To upload a directory and its contents, use the -r option:
scp -r /path/to/local/directory username@server_ip:/path/to/remote/directoryPreserve File Attributes:
To preserve the original file attributes such as modification times, use the -p option:
scp -p /path/to/local/file username@server_ip:/path/to/remote/directoryUsing SFTP (SSH File Transfer Protocol)
SFTP is another secure method for transferring files, offering a more interactive approach compared to SCP. It provides a secure connection and allows for file management on the server.
Step-by-Step Guide to Using SFTP:
1. Open Terminal:
Launch the terminal on your Linux machine.
2. Connect to the Server:
Use the following command to initiate an SFTP session:
sftp username@server_ipReplace username with your server’s username and server_ip with the server’s IP address.
3. Authenticate:
Enter your password when prompted to establish the connection.
4. Navigate Directories:
Use cd to change directories on the server and lcd to change directories on your local machine.
cd /path/to/remote/directory
lcd /path/to/local/directory5. Upload Files:
Use the put command to upload files from your local machine to the server:
put /path/to/local/fileFor example, to upload document.txt, you would use:
put /home/user/document.txt6. Verify Upload:
After the file is uploaded, you can use the ls command to list files in the server directory and confirm the upload. Type exit to close the SFTP session.
Advanced SFTP Commands:
Upload Multiple Files:
Use the mput command to upload multiple files at once:
mput file1.txt file2.txtDownload Files:
Use the get command to download files from the server to your local machine:
get /path/to/remote/fileConclusion
Both SCP and SFTP provide secure and efficient ways to upload files to a server in Linux. SCP is ideal for quick transfers with simple commands, while SFTP offers a more interactive experience with additional file management capabilities. By mastering these tools, you can make sure that your files are transferred securely and efficiently, improving your workflow in a Linux environment. Choose the method that best fits your needs and enjoy seamless file transfers.
FAQs
What is the difference between SCP and SFTP?
SCP (Secure Copy Protocol) is a straightforward command-line tool for transferring files securely using SSH. It is typically used for quick, one-time transfers.
SFTP (SSH File Transfer Protocol) is a more interactive tool that allows for secure file transfer and management, also using SSH. It provides additional features like directory navigation and file manipulation on the server.
What should I do if I encounter a “Permission Denied” error?
A “Permission Denied” error typically occurs if you do not have the necessary permissions to write to the destination directory on the server. Make sure that you have the correct permissions or contact your server administrator to resolve the issue.